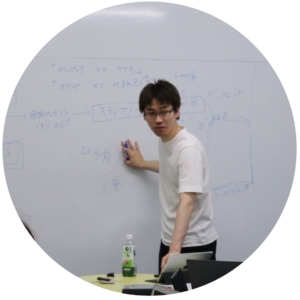DDhackの準備あれこれ
ユーザー登録
まずは、DDhackライターとしての登録をしていきましょう。
1.届いたメールの(長い方の)URLをクリック

2.新しいパスワードを設定する

3.ログインをクリック

4.ログイン画面が表示される

記事を書くときは毎回このページを通るので、このページはお気に入り登録しておきましょう!
お気に入り登録を忘れた場合は、以下のURLを登録しておいてくださいm(_ _)m
5.ダッシュボードが開きます

このページが操作の起点となります。
プロフィール設定
続けて、プロフィール等の設定を行っていきます。
1.ダッシュボードの『プロフィール』をクリック

2.プロフィール設定画面が開きます

3.名前の項目を入力する

ブログ上の表示名で選択した名前は、本名でもニックネームでも好きなものを選んでください。
4.(任意)連絡先情報を入力する

すでにブログやSNSを運用していれば、任意で連絡先情報を入力してください。
入力したものは、個人ごとのプロフィール欄に該当リンクが表示されます。
ちなみに、すでにメールアドレスが入力されているはずですが、メールアドレスはブログ上に表示されないのでご安心を\(^o^)/
『肩書』は状況に応じてこちらで設定していくので、何も書かないでくださいませm(_ _)m
5.画像の赤枠の処理を行う

- プロフィール情報:『この記事を書いた人』に表示されます
- Upload Avatar:『この記事を書いた人』に表示されます
顔出しの方が信頼感・親密度が増します。
「どうしても無理!」という場合は、顔が分からないような画像でもOK!
それぞれの設定が完了したら、『プロフィールを更新』をクリックしてください。
『この記事を書いた人』はこんな感じになります

記事の書き方
1.ダッシュボードの『投稿』にカーソルを合わせる

2.『新規追加』をクリック

ちなみに『投稿』をクリックすると、今まで投稿された記事の一覧が表示されます。
記事一覧が表示されたからといって、特に焦る必要はありません\(^o^)/
記事一覧の上部に『新規追加』のボタンがあるので、そちらをクリックしてもOKです。
3.記事作成画面が表示されます

4.タイトルを入力したあとは、パーマリンクを必ず編集しましょう

パーマリンクとは、その記事専用のURLのことです。
そのままだとURLに日本語が含まれてしまい、いろんな理由があって良くないのです。
というわけで、記事のタイトルを入力したあとはパーマリンクを編集して、タイトルに関係のあるURLを『アルファベット』で入力しましょう!
5.『公開』欄の説明

- 下書きとして保存:記事を下書き状態で保存します。記事が完成していないときは、必ず『下書きとして保存』で保存してください。
- プレビュー:記事の状態を確認することができます。
- レビュー待ちとして送信:記事が完成したらこれをクリック!確認メッセージが表示されて、編集の権限が津本に移ります。