PS Auto Sitemapでサイトマップを作って読者に優しいブログにしていこう

どうも、ROHIKAです。
今回は、ブログの目次ともいえる「サイトマップ」の作り方について解説していきます。
サイトマップがあると目的のページを見つやすくなり、読者にとって優しいブログになります。
アドセンスブログだとしても、サイトマップはあった方が絶対に良いので、しっかりと設定しておきましょう。
使用するプラグインは「PS Auto Sitemap」です。
インストール&有効化がまだの場合は、「プラグインの新規追加」から事前に導入しておいてください。
PS Auto Sitemapの設定方法
まずは、WordPressの管理画面(ダッシュボード)を開いてください。
1.左側メニューから、「設定」⇒「PS Auto Sitemap」と選択します。

2.PS Auto Sitemapの画面が開くので、下へスクロールして画像の赤枠内の文字列をコピーします。

3.左側メニューから、「固定ページ」⇒「新規追加」と選択します。

サイトマップは固定ページ上に表示させるので、「サイトマップ用の固定ページ」を作成していきます。
「新規追加」をクリックすると、「固定ページ」の作成画面が開きます。
4.タイトル(①の部分)に「サイトマップ」と入力してから、テキストタブ(②の部分をクリック)にコピーした文字列を貼り付けます。

テキストタブをクリックすることで、本文入力部分が「HTMLコード入力用」に切り替わります。
この入力欄に、先ほどコピーした文字列(手順2でコピーした文字列)を貼り付けてください。
またタイトルを入力することで、タイトル(①の部分)の真下に「パーマリンク」という項目が表示されます。
5.「パーマリンク」の右端にある「編集」をクリックして、パーマリンクを編集します。
![]()
「編集」をクリックすると、画像のように編集できる箇所が白背景に切り替わります。
画像では「page-14」となっているので、この部分を消して「sitemap」と入力しましょう。
終わったら、「OK」をクリックします。
6.「公開」をクリックします。

これで、サイトマップ用の固定ページが作成されました。
しかしこのままだと、サイトマップは表示されていません。
続けて、作成した固定ページに、サイトマップを表示させるための作業をしていきます。
7.左側メニューから「固定ページ」⇒「固定ページ一覧」を選択します。

8.固定ページ一覧が表示されるので、「サイトマップ」の上にマウスカーソルを乗せます。

マウスカーソルを乗せると、ウィンドウの左下に、小さく文字列(URL)が表示されます。
9.ウィンドウの左下に表示されている文字列内の、「post=○○」となっている部分の、○○(数字)を覚えます。

画像では、
「warenomi.com/adblogcom/wp-admin/post.php?post=14&action=edit」
と表示されているので、「14」という数字の部分を覚えます。
10.左側メニューから、「設定」⇒「PS Auto Sitemap」を選択します。

11.「サイトマップを表示する記事」の右側の白枠内に、先ほど覚えた数字を入力します。

先ほどの例でいくと、「14」という数字を入力すればOKです。
数字を入力したら、「変更を保存」をクリックしてください。
以上で、PS Auto Sitemapの設定は完了です。















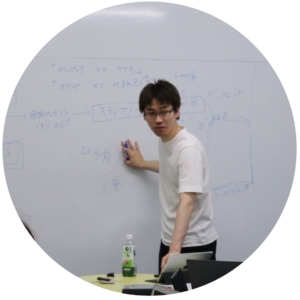
Comment
度々失礼します。
サイトマップの上にカーソルを置いてもURLが表示されません。どうしたら良いでしょうか?ちなみにMacを使っています。
コメントありがとうございます!
それでは『サイトマップ』をクリックして、編集画面に移動してみてください。
編集画面のURLを確認すると、『post=○○』という部分があると思うので、そちらを使ってください!