WordPressで記事を書く基本操作をマスターしよう

どうも、ROHIKAです。
WordPressブログの構築が終わったら、どんどん記事を書いていきましょう。
記事を書く際のテクニックもありますが、まずは基本的な書き方・操作方法をマスターすることが先決。
ということで今回は、WordPressで記事を書く際の基本操作を解説していきます。
概要
記事作成ページを開く
まずは、WordPressのダッシュボードを開いてください。
1.左側メニューの「投稿」をクリックします

2.「新規追加」をクリックします。

3.下のような画面が開けばOKです。

※入れているプラグインの違いで、僕の画面と微妙に違う場合もありますが、気にする必要はありません。
画面説明

よく使うのは、上画像の①~⑤です。
①:記事のタイトル
②:本文装飾など
③:記事本文
④:記事の下書き保存・プレビュー・公開
⑤:記事カテゴリーの選択
タイトルをつける
「新規投稿を追加」の真下にある枠内にタイトルを入力します。

記事のタイトルは、28字以内で収めるようにしてください。
Googleの検索結果に表示されるのが、最大で全角28字のためです。
本文を書く
一番大きい白枠内に、記事の本文を書いていきます。

見出しをつける
1.見出しにしたい文章をドラッグで選択します。

2.文字装飾の欄にある「段落」をクリックし、見出しの種類を選択します。

基本的に使用する見出しは「見出し2」~「見出し4」だけにしましょう。
大きな見出しは「見出し2」です。
そこから重要性が低くなるにつれて、「見出し3」、「見出し4」と設定していきましょう。
3.選択した見出しが反映されます。

文字を装飾する
1.装飾した文章をドラッグで選択します。

2.つけたい装飾を選びます。
※上画像は、プラグイン「TinyMCE Advanced」を設定している場合の画面になっています。
参考:TinyMCE Advancedでワードプレスの記事装飾を簡単にできるように設定しよう
3.希望通りの文字装飾になっているかを確認しておきましょう。

広告を入れる
※アドセンスアカウントを取得していない場合は飛ばします。
1.広告を入れたい場所を決めます。

2.「スポンサードリンク」と、「広告コード」を入力します。

※広告コードは、プラグイン「Adsence Manager」を使用したものとなっています。
参考:AdSense Managerでアドセンス広告を簡単に設置する方法を解説しました
3.右上の「プレビュー」をクリックすると、広告が挿入されているかを確認できます。

4.広告コードを入れた場所に、広告が差し込まれているかを確認しておきましょう。

画像を挿入する
画像を挿入するには2つのステップが必要です。
WordPressに画像をアップロードする
1.「メディアを追加」をクリックします。

2.「ファイルをアップロード」をクリックします。
3.アップロードしたい画像を選択して、「開く」をクリックします。

「開く」をクリックすると、自動的に画像のアップロードが始まります。
4.画像のアップロードが終わったら、右上の「×」をクリックして、「メディアを挿入」のウィンドウを閉じます。

アップロードした画像を挿入する
1.画像を挿入したい場所を選択して、「メディアを追加」をクリックします。

2.「メディアライブラリ」を選択して、使いたい画像をクリックします。

3.「リンク先」が「メディアファイル」になっているので、「なし」に変更します。

アドセンスブログでは、画像リンクはほぼ使いません。
4.「メディアリンク」が「なし」になっているかを確認して、「投稿に挿入」をクリックします。

5.思った通り画像が挿入されているか、確認しておきましょう。

引用を入れる
アドセンスブログでは、外部サイトの文章を引用することも可能です。
ただし適したやり方で引用しないと、ただの”盗用”になりかねません。
文章を引用する際は、以下の手順に従って作業していきましょう。
1.引用したい文章をドラッグで選択します。

2.「右クリック」して、「コピー」をクリックします。

3.引用文を挿入したい箇所で、「右クリック」⇒「貼り付け」と選択します。

4.文章が貼り付けられました。

※このまま記事を投稿すると、文章の盗用になってしまいます。
5.引用してきた文章を、すべてドラッグで選択します。

6.文字装飾欄内の「❝」をクリックします。

7.選択した文章が引用文に切り替わりました。

これでもまだ、引用文としては不十分です。
どこから引用してきたのかを、はっきりと明記しなければなりません。
8.引用元のサイトURLをドラッグで選択し、「右クリック」⇒「コピー」します。

9.引用文の一番最後に、「引用元 URL」を掲載します。

記事の下書きを保存する
「公開」内の、「下書きとして保存」をクリックします。

記事のプレビューを見る
「公開」内の、「プレビュー」をクリックします。

記事を投稿する
「公開」内の、「公開」をクリックします。

以上が、WordPressで記事を書く際の基本操作です。
きっちりマスターして、自在に記事を書けるようにしていきましょう!















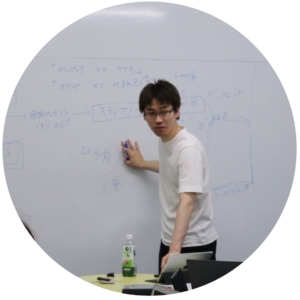
Comment
こんばんは。Googleのアカウント作成がやっと出来ました
今度はwordPressに入るのが出来ず、今日は断念( ̄▽ ̄;)
ダウンロードすれば良いのかな?
眼精疲労が、半端ないです。( ̄▽ ̄;)
上手く出来ないことに、焦ってしまいます。