ドメインの取得方法とエックスサーバーへの設定の仕方を解説しました【画像あり】

WordPressでブログを運営するには、ドメインと呼ばれるものが必要となります。
エックスサーバーの契約が終わったら、そのままドメインの取得・設定まで行ってしまいましょう。
ここではドメインを取得する方法と、エックスサーバーへの設定の仕方を解説していきます。
今回も画像をたっぷり用意しましたので、じっくりと読んでいってください(*^^*)
エックスサーバーの契約をしていなければ、エックスサーバーの契約方法を15ステップで詳しく解説してみました【画像あり】より、エックスサーバーの契約を完了させておきましょう。
ドメインとは?
ドメインとは、あなたのブログの住所のようなものです。
どんなに立派なブログを作ったとしても、住所がなければ見に来てくれる人は誰もいません。
ドメインはブラウザ上部で確認することができます。
例えば「我のみぞ知る世界」のドメインは、「warenomi.com」です。
「○○.com」以外にも、「○○.net」や「○○.co.jp」などがあり、○○の部分は(重複していなければ)あなたが自由に決めることができます。
また「.com」や「.net」の部分は、数種類あるものから選択することができ、使う種類によって金額が変わってきます。
中には「.pink」というようなものもありますが、あまり見慣れないものを使用すると、「怪しいサイトなのでは?」と変に疑われることも。
特に理由がない限り、「.com」や「.jp」のような見慣れたものを使うようにしましょう。
今回は「ムームードメイン」というサイトで、ドメインを取得する方法を解説していきます。
ムームードメインでドメインを取得する
まずは下の画像をクリックして、ムームードメインの公式サイトを開いてください。
![]()
1.サイト右上の「ログイン」をクリックします。

2.画面下部の「新規登録する」をクリックします。

3.ユーザー登録画面へ移動するので、「必須」と書かれた項目を入力します。

4.入力を終えたら、「登録内容確認」をクリックします。

ここで入力した「ご連絡先メールアドレス」宛にムームードメインからメールが送信されます。
送信されたメールの手順に従って、ドメインの取得を完了してください。
5.ムームードメインの公式サイトへ移動し、「ユーザー登録」時に入力した「ムームーID」と「パスワード」を入力し、「ログイン」をクリックします。

ムームードメインへは、以下の画像をクリックして移動することもできます。
6.『キーワードを入力』の部分に、希望のドメインを入力して『検索』をクリックします。

7.好きなドメイン右側の『○』を選択します。

『.com』や『.net』にあたる部分を選択します。
現在使用されているドメインは『×』になっており、使用することはできません。
『○』をクリックすると、ドメイン設定の画面に移動します。
8.『ドメイン設定』内の以下の項目を設定していきます。

①:『弊社の情報を代理公開する』に変更します。
②:『GMOペパボ以外のサービス』に変更します。
③:以下の通り操作してください。
ネームサーバを追加をクリックして、『ネームサーバ5』まで表示させます。
表示させたネームサーバ1~5の欄に、それぞれの文字列を入力してください。ネームサーバ1・・・ns1.xserver.jp
ネームサーバ2・・・ns2.xserver.jp
ネームサーバ3・・・ns3.xserver.jp
ネームサーバ4・・・ns4.xserver.jp
ネームサーバ5・・・ns5.xserver.jp
9.お支払い方法を選択します。

10.『次のステップへ』をクリックします。

『次のステップへ』をクリックすると、連携サービスの画面に移動します。
11.そのまま『次のステップへ』をクリックします。

内容確認の画面に移動します。
12.利用規約を確認し、同意欄にチェックを入れ、『お支払いへ』をクリックします。

該当する方法でお支払い完了後、ドメインが使用できるようになります。
取得したドメインをエックスサーバーに設定する
ドメインを取得したら、エックスサーバーにドメインを設定する作業へ移ります。
1.エックスサーバーの公式サイトを開き、「ログイン」をクリックします。

2.エックスサーバーの「会員IDまたはメールアドレス」と「パスワード」を入力し、「ログイン」をクリックします。

3.サーバーパネル真下の「ログイン」をクリックします。

4.画面右上の「ドメイン設定」をクリックします。

5.「ドメインの追加設定」をクリックします

6.取得したドメインを入力し、「ドメインの追加(確認)」をクリックします。

以上で完了です。
ムームードメインでドメインを取得したら、ここまでの作業を一気に終わらせてしまいましょう。
>>次のページは
『WordPressをインストールする方法を8ステップで解説してみました【画像あり】』
まとめ記事に戻るならこちら↓















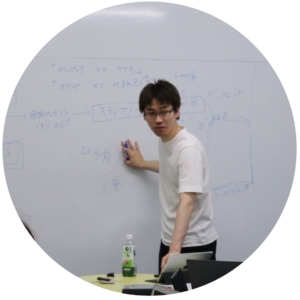
Comment
こんにちは!津本さんのわかりやすい説明、やっとドメイン設定まで出来ました。ありがとうございます(*^^*)
時間はかかりましたが、一人で出来たことが嬉しいですね。
かなり遅いペースではありますが、前進あるのみ❗
本日無事にワードプレス登録まで完了できました!分かりやすい説明にほんと感謝です!
エックスサーバー登録にやっと踏み出すことができました。