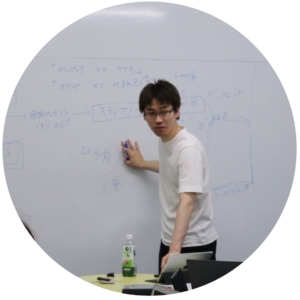画像でチェック!Googleアナリティクスの設定と基本的な使い方を解説!

最近こっそりと大仕事を終わらせました。
どうも、ROHIKAです。
アクセスの集まるブログにしていくには、定期的にブログを分析していく必要あります。
ブログを正確に分析するために必要不可欠なのが、Googleアナリティクス。
今回は、初心者がつまづきやすいGoogleアナリティクスの設定と、Googleアナリティクスの基本的な使い方について解説していきます。
Googleアナリティクスの設定の仕方
1.「アナリティクス」で検索して、一番上に表示される「Googleアナリティクス」の公式サイトへ移動します。

2.画面右上の「アカウントを作成」をクリックします。

「アカウントを作成」をクリック後、Googleアカウントのログインが求められることがあります。
その場合は、通常時と同じくログインを済ませてください。
3.「お申し込み」をクリックします。

4.赤枠内の必要事項を入力していきます。

- アカウント名:好きな名前でOK。
- ウェブサイト名:あなたのブログの名前を入力します。
- ウェブサイトのURL:あなたのブログのURLを入力します。
- 業種:あなたのブログに適した業種を選択。(どれでも大差なし)
- レポートのタイムゾーン:日本を選択します。
5.ページ最下部の「トラッキングIDを取得」をクリックします。

6.「アメリカ合衆国」となっている部分を「日本」に変更し、利用規約を読んでから「同意する」をクリックします。

「同意する」をクリックすると、Googleアナリティクスの管理画面に移動します。
7.画面上部の「アナリティクス設定」をクリックします。

8.「プロパティ」の下にあなたのブログ名が表示されていることを確認して、「トラッキング情報」をクリックします。

9.メニューが表示されるので「トラッキングコード」をクリックします。

10.「トラッキングID」と書かれた真下の文字列をコピーします。

続いてWordPressの管理画面(ダッシュボード)を開いてください。
11.左側メニュー内の「All in One SEO」をクリックします。

プラグイン「All in One SEO Pack」をインストールしていない場合は、インストールしてから行いましょう。
12.「All in One SEO Pack Plugin Options」という画面が開かれるので、「Google Settings」という欄まで下へスクロールしてください。

13.「GoogleアナリティクスID」の右側の枠内に、先ほどコピーした「トラッキングID」を貼り付けます。

以上でGoogleアナリティクスの設定は終了です。
この後約24時間ほどしてから、Googleアナリティクスでブログを分析できるようになります。
Googleアナリティクスの管理画面を開く
Googleアナリティクスのログイン画面を開きます。
以下のURLをクリックして移動することができます。
https://www.google.com/analytics
1.右上の「ログイン」をクリックします。

2.ブログ名下の「すべてのウェブサイトのデータ」をクリックします。

僕はいくつかブログを作っているので、複数のブログ名が表示されています。
※この画面が表示されない場合は、画面上部の『ホーム』をクリックしてみてください。
3.以下のような画面が開きます。これがGoogleアナリティクスの管理画面です。

4.右上の日付をクリックすることで、好きな期間の状態を確認することができます。

以下のような画面が表示されるので、左のカレンダーを使って好きな期間をクリックで決めましょう。

期間を決めたら、最後に「適用」をクリックします。
用語の説明
初めてGoogleアナリティクスの管理画面を開くと、なんかそれっぽい数値がいっぱい表示されていて、何がなんだか分からないと思います。
僕もそうでした(´・ω・`)
というわけで、最低限知っておくべき用語のチェックをしておきましょう。
下画像はGoogleアナリティクス管理画面のトップに表示される数値です。

セッション
読者があなたのブログを訪れて、ブログを去るまでの一連の流れの単位です。
あなたのブログに読者が一人訪れて、5つの記事を読んでブログを去った場合は1セッション。
その後しばらく時間(30分以上)を置いてから、もう一度あなたのブログを見に来た場合は2セッションとなります。
なので100セッションだったからといって、100人の人があなたのブログに訪れたとは限りません。
ユーザー
あなたのブログに訪れた人数のことです。
セッションとは違い、1人が何度訪問を繰り返しても、ユーザー数は1のままです。
ページビュー数
あなたのブログで読まれているページ数をカウントしたものです。
あなたのブログに1人の読者が訪れて、合計10記事を読んでくれた場合は、ページビュー数は10となります。
PVと訳されることも多く、上の場合は「10PV」や「PVは10」などと言うこともあります。
ページセッション
1度の訪問で、どれだけのページが読まれているかの平均値です。
ページセッションが2だった場合、1人あたり2ページくらい読んでから、ブログを去っているということになります。
平均セッション時間
あなたのブログにセッションしてくれた人が、どれだけの時間滞在しているかを表したものです。
直帰率
あなたのブログに訪れて、1記事だけ読んでからブログを閉じている人の割合です。
新規セッション率
指定した期間で、あなたのブログに初めて訪れた人の割合を表したものです。
どんなキーワードでブログが検索されているか調べる
続いて、あなたのブログを訪れた人が、どんなキーワードで検索して来たのかを調べる方法です。
1.左メニューの「集客」をクリックします。

2.「キャンペーン」→「オーガニック検索」の順にクリックします。

3.あなたのブログが何というキーワードで検索されているのか、の一覧が表示されます。

一番左の「キーワード」という箇所に、検索キーワードの一覧が表示されます。
オーガニック検索とも呼ばれ、「狙ったキーワードでの流入があるかどうか」をチェックする重要な指標となります。
特にアドセンスブログでは、キーワード選定がアクセス数アップの鍵を握るので、オーガニック検索は定期的にチェックしていくようにしましょう。
記事ごとの情報を調べる
次に、記事ごとの情報を調べる方法です。
「多くの読者を集めている記事はどれなのか」、「人気のない記事はどれなのか」などを確認したいときに利用しましょう。
1.左メニューの「行動」をクリックします。

2.「サイトコンテンツ」→「すべてのページ」の順にクリックします。

3.記事一覧が表示されます。上部の「ページタイトル」をクリックすれば、より見やすい表になります。

これで各記事ごとの情報が一覧で見ることができました。
管理画面右上の期間を操作して、1日あたりの情報を確認してみましょう。
アドセンスブログで月収10万円を達成するためには、1記事のPV(ページビュー数)が1日100以上になることを目標にしましょう。
といってもブログパワーが弱い初期の段階で、いきなり1日100PVを叩きだしてくれる記事を量産できるはずもありません。
ある程度記事数が溜まってきて、爆発を起こしてくれる記事が少しずつ現れてきてから意識していくようにしましょう。
今現在どれぐらいの人がブログを見ているか調べる
最後に、「今現在どれぐらいの人があなたのブログを見ているのか」を調べる方法です。
1.左メニューの「リアルタイム」をクリックします。

2.リアルタイム(今現在あなたのブログに訪れている人の)情報が表示されます。

上の画像だと、その瞬間に44人の読者がブログに訪れていることになります。
右側の「上位のアクティブページ」で、その瞬間に最も見られている記事を確認することができます。
左下の「上位のキーワード」で、その瞬間に最も検索されているキーワードを確認することができます。
ちなみに僕のアドセンスブログでの最大リアルタイムは4000くらいでした。
(同時に4000人が僕のブログを訪問していたということ)
まとめ
というわけで、Googleアナリティクスの設定と基本的な使い方を解説しました。
最初はよく分からない用語や数値だらけで、見るのも嫌になるかもしれませんが、慣れてくると日々の数値(特にリアルタイム)を見るのが少しずつ楽しくなってきます。
「オーガニック検索」と「人気記事」は定期的にチェックすることをおすすめします。
特に、オーガニック検索で「狙ったキーワードでブログが検索されているか」をしっかり分析すれば、キーワード選定の力が少しずつ身についていきます。
分析の仕方はまた次回に回すとして、ひとまずはGoogleアナリティクスを見慣れるようにしておきましょう!
それでは、今回も最後まで読んでいただきありがとうございました(*^^*)
最後に下記ボタンより記事のシェアをして頂けるとめっちゃ喜びます(*°∀°)=3←こんな感じで。