【2018年版】WordPressをエックスサーバーに簡単インストールしよう!

今回は、エックスサーバーにWordPressをインストールする方法を解説していきます。
エックスサーバーの契約、ドメインの取得・設定よりも遥かに簡単なことなので、すぐに完了することができます。
画像を見ながらやっていきましょう!

WordPressインストールの事前準備
WordPressをインストールするためには、サーバーの契約とドメインの取得・設定を終えている必要があります。
まだ終えていないという場合は、以下の2つを確認しておいてください。
・エックスサーバーの契約方法を15ステップで詳しく解説してみました【画像あり】
・ドメインの取得方法とエックスサーバーへの設定の仕方を解説しました【画像あり】
エックスサーバーにWordPressをインストールする方法
ひとまずエックスサーバーにログインしましょう!
ログインが完了したら以下をご覧ください。

1.サーバーパネルをクリックします

2.「WordPress簡単インストール」をクリックします。

3. 該当ドメインの右側にある「選択する」をクリックします

僕の場合は複数のドメインを登録しているため、画面内に複数の項目が表示されています。
4.「WordPressのインストール」をクリックします

6.項目を入力していきます


【インストールURL】
上画面の「ここは何も入力しない!」という箇所は、空白のままにしておいてください。
【ブログ名】
後で変更可能なので、この場では適当に決めてOKです。
【ユーザー名】
WordPressにログインするために必要です。
できる限り他人に特定されないものにしましょう。
後で変更することができないので注意してください。
【パスワード】
WordPressにログインするために必要です。
できる限り他人に特定されないものにしましょう。

【メールアドレス】
あなたのブログ情報等を受け取るメールアドレスになります。
【データベース】
「自動でデータベースを生成する」にチェックがついているか確認してください。
入力が完了したら、「インストール(確認)」をクリックします。
このとき赤字で、「○○が削除されます」と表示されますが、気にせずインストールすればOKです。
WordPressブログにログインする
ここまでの作業を終えたら、画面の指示に従って、さっそくWordPressブログにログインしてみましょう!
と、意気込んでログインしてみると、おそらく次のような画面が開くはずです。
 心配するかもしれませんが、この画面が表示されていたら成功です。
心配するかもしれませんが、この画面が表示されていたら成功です。
2時間前後でほどで、このURLがWordPressのログイン画面になります。
このページをお気に入り登録しておきましょう。
お気に入り登録したら、このページは閉じても構いません。
もしお気に入り登録をせずに閉じてしまった場合は、URLを手入力すればOKです。
時間をおいて、お気に入り登録したURLを開いてみると、以下の画面が表示されます。

これがWordPressブログのログイン画面です。
WordPressインストール時に入力した「ユーザー名」と「パスワード」でログインすることができます。
これで晴れて、WordPressで記事を書くことができるようになりました。
お疲れ様です!

>>次のページは
『SEO対策の第一歩!WordPressでサイトタイトルと説明文を変更する手順』
まとめ記事に戻るならこちら↓















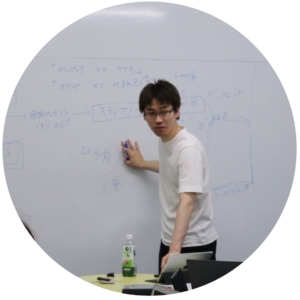
Comment
こんにちは、藤城です。
ワードプレスのインストールまで行きました。
ここまではROHIKAさんの我のみぞ知る世界で
スムーズにたどり着けました。
ありがとうございます。
文字入力はすぐにはできないのですね。
出来るようになる通知とか
あるのでしょうか?
宜しくお願いします。
個別に返信させていただきます。
こんにちは。エックスサーバーから自動インストールをクリックして出た画面に、設定対象ドメインには自動インストールされたスクリプトはありません。と出てます。( ̄▽ ̄;)
どこを触れば進めますか?こんな質問でわかりますか?
こんばんは。説明を最後まで読まずに前回質問してました!
やっとwordPressインストール出来ました。
よかったです!(*^^*)
こんにちは。
WordPressのインストールまで終わりました!
ただの報告かい。なのですが、個人的には重大事項なので。