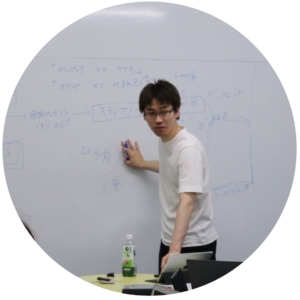画像加工ソフト「Photo Scape」の使い方!アイキャッチ画像と挿入画像はこれでバッチリ!

アドセンスブログでは、頻繁に画像を使いたくなります。
そんなとき、ただネットで拾ってきた画像をそのまま貼るのは味気ないですね。
ほんの少し加工するだけで、かなり見栄えが変わります。
というわけで今回は、簡単に画像加工ができるソフト「Photo Scape」の使い方を簡単に解説していきます。
Photo Scapeのダウンロード・インストール
以下のURLをクリックして、Photo Scapeのダウンロードページを開いてください。
http://www.photoscape.org/ps/main/download.php?lc=jp
いろいろと紛らわしいボタンがありますので、解説の通りにクリックしていきましょう。
1.「Download Now」をクリックします。

2.切り替わったページで「Download Now」をクリックします。

これで、お使いのパソコンにPhoto Scapeがダウンロードされました。
3.Photo Scapeのセットアップを開きます。

4.「使用許諾契約書」を読んでから、「インストール」をクリックします。

5.「完了」をクリックしてください。

自動的にPhoto Scapeが実行されます。
すぐに実行したくない場合は、「PhotoScape V○○を実行(R)」のチェックを外してください。
Photo Scapeの使い方
以下、Photo Scapeの簡単な使い方を解説していきます。
まずはPhoto Scapeを開いてください。
1.下のような画面が表示されます。

2.「画像編集」をクリックします。

3.下のような画面が表示されます。

4.加工したい画像を、赤枠内にドラッグして入れる

5.加工したい画像が表示されます。

下に表示されているボタンで、色々な加工を施すことができます。
編集を保存するときは、右下の「保存」をクリックしてください。
アドセンスブログで使う画像は、主に「枠の挿入」と「テキストの挿入」を施していくといいでしょう。
枠の挿入
枠を挿入するには、「フレームライン」をクリックします。

どんなフレーム(枠)にするかの編集画面が表示されるので、好みにの形に編集しましょう。
フレームラインを使えば、下のような画像を数秒で作ることができます。

テキストの挿入
記事のアイキャッチ画像には、テキストを入れていきましょう。
テキストの入れ方は次の通りです。
1.「オブジェクト」タブをクリックします。

2.「T」と書かれたボタンをクリックします。

3.挿入するテキストの編集をします。

4.好みのテキストを挿入していきましょう。

Photo Scapeを使えば、簡単に画像加工を施すことができます。
無料で入手できるソフトなので、ぜひインストールして活用してみてくださいね!